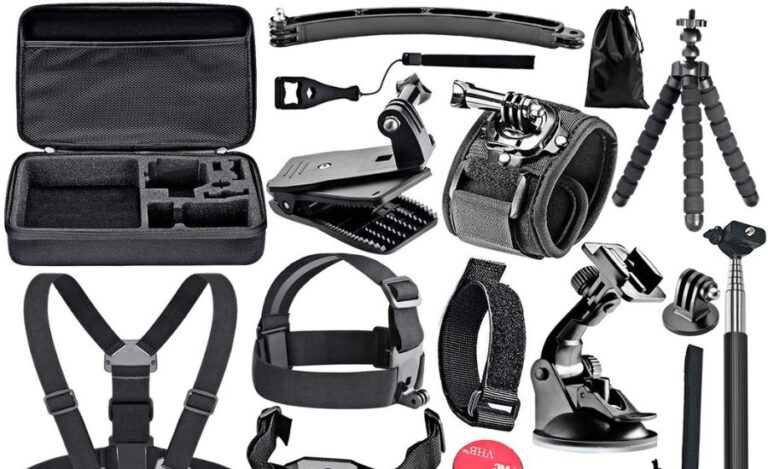Win_20201231_18_31_13_Pro.mp4, Convention, Metadata & More
Introduction
The file win_20201231_18_31_13_pro.mp4 is a digital video file that has garnered attention for its unique characteristics and potential applications. With its distinct naming structure and format, this video file offers valuable insights into its creation and usage. In this guide, we will explore the essential details about this file, including its format, naming convention, how to access it, and tips for effective usage. Additionally, we’ll provide troubleshooting tips for common issues, ensuring you get the most out of this video file.
Overview of win_20201231_18_31_13_pro.mp4

The file win_20201231_18_31_13_pro.mp4 stands out due to its descriptive naming convention, metadata, and its ability to serve a range of purposes. Let’s break down its key aspects:
File Naming Convention
The name win_20201231_18_31_13_pro.mp4 provides several clues about the file’s origin and content:
- “win” Prefix: Indicates that the file was likely created on a Windows-based system.
- Date Stamp: The numbers 20201231 suggest that the file was created on December 31, 2020, using the YYYYMMDD format for clarity.
- Time Stamp: The sequence 18_31_13 specifies the exact time of creation as 6:31:13 PM in 24-hour format, adding a precise timestamp to the file.
- “pro” Suffix: This might indicate that the video was created using professional-grade software or tools.
- File Extension (.mp4): The .mp4 extension confirms that the file uses the widely compatible MPEG-4 video format, known for its high quality and efficient compression.
This structured naming format is particularly useful for organization, making it easier to locate and identify files within larger collections. It also aids in collaborative settings where clear labeling can streamline workflows.
Metadata and Content
- File Type: As an MP4 file, it is compatible with most video players and devices, including computers, smartphones, and smart TVs.
- Resolution and Quality: Depending on its creation settings, the file may support resolutions from standard definition (SD) to high definition (HD) or even ultra-high definition (UHD), making it versatile for various applications.
- Size: The file size depends on factors such as video length, resolution, and compression settings. Typically, MP4 files balance quality and file size, making them suitable for both storage and sharing.
System Requirements for Playback
To access and play win_20201231_18_31_13_pro.mp4, ensure your system meets these basic requirements:
- Operating System: Compatible with Windows, macOS, Android, iOS, and Linux.
- Media Players: Applications like VLC Media Player, Windows Media Player, and QuickTime Player are recommended for smooth playback.
- Hardware: Modern processors, at least 4GB of RAM, and sufficient storage are ideal for handling larger or high-resolution MP4 files.
Tips for Smooth Playback and Usage
- Keep Software Updated: Use the latest version of your media player to ensure compatibility and smooth performance.
- Check Codecs: If playback issues arise, ensure your system has the required codecs installed. Tools like VLC often include these by default.
- File Integrity: Verify the file is not corrupted by ensuring it was fully downloaded or transferred.
Common Issues and Solutions
- Playback Errors: If the video won’t play, try opening it with a different media player like VLC or updating your current player.
- Corrupted File: Use video repair tools to fix minor corruptions.
- Unsupported Resolution: Ensure your device or media player supports the file’s resolution.
Optimized Hardware and Secure Access for win_20201231_18_31_13_pro.mp4
To ensure a seamless experience with win_20201231_18_31_13_pro.mp4, it’s essential to meet hardware requirements, implement secure access practices, and fine-tune playback settings. Here’s a detailed guide to help you make the most of this video file.
Recommended Hardware Specifications
The optimal playback of win_20201231_18_31_13_pro.mp4 largely depends on the video’s resolution, bitrate, and encoding. Here are the general hardware guidelines:
Processor (CPU)
- A dual-core processor is the minimum requirement for smooth playback, such as an Intel Core i3 or equivalent.
- For high-definition or 4K content, a quad-core processor (e.g., Intel Core i5 or AMD Ryzen 5) is recommended to handle the higher processing demand.
Memory (RAM)
- At least 4 GB of RAM is required for 64-bit systems to ensure smooth multitasking while playing the file.
- For resource-intensive tasks, such as editing high-resolution versions of this video, 8 GB or more is ideal.
Graphics (GPU)
- A dedicated graphics card with at least 512 MB of VRAM (e.g., NVIDIA GeForce GTX 1050 or AMD Radeon RX 560) significantly improves playback performance for high-resolution videos.
- Integrated graphics, such as Intel UHD Graphics (2019 or newer), are sufficient for standard HD playback.
Storage
- Ensure ample free space on a fast storage device, preferably a Solid State Drive (SSD). This is particularly important for high-bitrate videos, as SSDs offer quicker data access compared to traditional hard drives.
Ensuring Secure Access to win_20201231_18_31_13_pro.mp4

To maintain the confidentiality and integrity of win_20201231_18_31_13_pro.mp4, implementing robust security measures is crucial.
Encryption for File Protection
- Symmetric Encryption:
- Use Advanced Encryption Standard (AES) for local or internal file sharing. AES ensures that a single encryption key protects the file, offering a straightforward and secure solution.
- Asymmetric Encryption:
- Employ public-key cryptography for external sharing. A public key encrypts the file, while a private key decrypts it, eliminating the need to share sensitive keys.
Access Control
- Password Protection: Use strong passwords to restrict access to the file.
- Role-Based Access: Limit file access based on roles, ensuring only authorized individuals can view or edit it.
Optimizing Playback with Buffer Settings
Buffer settings play a vital role in smooth video playback, especially for high-resolution or high-bitrate files. Optimizing these settings can help prevent stuttering and improve responsiveness:
- Media Buffer Size:
- Default buffer sizes are often set to around 1200 milliseconds. Lowering this to 600 milliseconds can result in quicker playback without sacrificing stability.
- Pre-buffer Impact:
- Adjusting this setting reduces delays between pressing play and the start of playback. Coordinate this with the media buffer size for a more responsive experience.
- Rendering Block Size:
- For tasks involving rendering, set the block size to 1024, which ensures smooth plugin performance and efficient rendering processes.
- CPU Utilization:
- Experiment with CPU allocation to find the balance between performance and stability. This is particularly important for devices with limited processing power or when working with high-definition content.
Enhancing User Experience with Proactive Techniques
Implement these practical playback strategies for an improved experience:
- Shortcut Keys: Learn shortcuts for your media player to streamline navigation and controls.
- Organized Playlists: Arrange videos into playlists for easier management and continuous playback.
- Regular Software Updates: Ensure your media player and codecs are updated to the latest versions to avoid compatibility issues.
Troubleshooting and Resolving Playback Issues for win_20201231_18_31_13_pro.mp4
Encountering playback errors can be frustrating, but understanding the common causes and implementing effective solutions can help you enjoy your video file without interruptions. Below, we address playback errors, codec-related issues, and practical troubleshooting steps to resolve common problems.
Addressing Playback Errors
Playback errors for win_20201231_18_31_13_pro.mp4 often result from missing codecs, outdated software, or file corruption. Here’s how to troubleshoot and resolve these issues:
1. Update Your Media Player
- Ensure you are using the latest version of your preferred media player. Updates often include improved codec support and bug fixes that enhance compatibility with various video formats.
2. Install Codec Packs
- Install a reliable codec pack like K-Lite Codec Pack or X-Codec Pack. These packs provide a comprehensive range of codecs required for playing multiple file formats, including MP4.
3. Use an Alternative Media Player
- If your current media player cannot open the file, try a versatile player such as VLC Media Player. VLC is renowned for its broad compatibility with file formats and built-in codecs, which often eliminate the need for additional installations.
4. Check for File Corruption
- Playback errors can sometimes result from a corrupted file. Use a video repair tool, such as Stellar Repair for Video or Wondershare Repairit, to fix any damage in win_20201231_18_31_13_pro.mp4.
Resolving Codec-Related Issues
Codecs are crucial for compressing and decompressing digital media, and missing codecs are a common cause of playback problems. Follow these steps to address codec-related issues:
1. Identify the Required Codec
- Use a codec identification tool like GSpot or MediaInfo to determine which codec is needed to play win_20201231_18_31_13_pro.mp4.
2. Download the Specific Codec
- Once you’ve identified the required codec, download it from a trusted source, such as the codec manufacturer’s official website. Avoid downloading from unofficial sources to prevent malware infections.
3. Be Cautious with Codec Packs
- While comprehensive codec packs can be helpful, some free packs may include unnecessary or malicious components. Always use trusted packs like Shark007 or K-Lite to avoid compatibility issues.
4. Convert the File Format
- If installing a codec is not an option, use a reliable video converter, such as HandBrake or Any Video Converter, to reformat win_20201231_18_31_13_pro.mp4 into a more universally supported format like MP4 (H.264) or AVI.
5. Check Operating System Compatibility
- Ensure that the codec you install matches your operating system’s version (32-bit or 64-bit). Using an incompatible codec version can lead to further playback problems.
Troubleshooting Common Playback Problems
When dealing with win_20201231_18_31_13_pro.mp4, you may encounter several common issues. Below are effective solutions for some typical problems:
1. Video Won’t Play
- Cause: Missing codecs or unsupported file format.
- Solution: Install a compatible codec or use VLC Media Player, which supports most video formats out of the box.
2. Audio but No Video
- Cause: Missing video codec.
- Solution: Use MediaInfo to identify the missing codec and install it or switch to a player like VLC.
3. Video Lagging or Stuttering
- Cause: High-resolution or high-bitrate video exceeding system capabilities.
- Solution: Reduce playback resolution or upgrade your hardware (e.g., install a better GPU or increase RAM).
4. File Corruption
- Cause: The file may be damaged during download, transfer, or storage.
- Solution: Use video repair software or re-download the file from the original source.
Proactive Steps to Avoid Playback Issues

- Keep Software Updated: Regularly update your operating system, media player, and codecs to minimize compatibility problems.
- Verify File Integrity: Use checksums or hash verification tools to ensure the file isn’t corrupted during transfer.
- Back Up Your Files: Store a copy of the video on a reliable storage medium to prevent data loss.
Final Words
Dealing with video files like win_20201231_18_31_13_pro.mp4 can be straightforward with the right tools and knowledge. By ensuring your system is equipped with the latest media players, codecs, and hardware, you can avoid common playback issues. Always prioritize secure file handling and make use of tools like VLC Media Player or MediaInfo to enhance your video experience.
Understanding file specifics such as resolution, bitrate, and format ensures compatibility and smooth performance. Embrace proactive measures, such as regular software updates and file backups, to maintain hassle-free access to your video content.
FAQs
1. What is win_20201231_18_31_13_pro.mp4?
- It is a digital video file, likely created on a Windows system, with specific metadata in its name indicating its creation date and time. The “.mp4” extension suggests it uses the MP4 format, known for its efficiency and compatibility.
2. Why won’t the file play on my media player?
- The issue could stem from missing codecs, an outdated media player, or file corruption. Installing a codec pack or using VLC Media Player often resolves such issues.
3. How can I check the file’s metadata?
- Use tools like MediaInfo, GSpot, or command-line tools like ffprobe to view details such as resolution, frame rate, and codecs used.
4. What are the system requirements to play the file?
- For smooth playback, ensure your system has:
- At least a dual-core processor (Intel Core i3 or better).
- 4 GB of RAM.
- A modern GPU or integrated graphics like Intel UHD (2019 or newer).
- Sufficient free storage, preferably on an SSD.
5. How do I fix a corrupted file?
- Use reliable video repair tools like Stellar Repair for Video or Wondershare Repairit to recover the file.
Facts About MP4 Files
- Universal Compatibility: MP4 is one of the most widely supported video formats, playable on almost all devices and operating systems.
- Efficient Compression: It uses codecs like H.264 to compress videos without significantly losing quality, making it ideal for online sharing.
- Metadata Support: MP4 files can store additional data, such as subtitles, chapters, and file creation details, enhancing their functionality.
- Streaming-Friendly: MP4 is commonly used for video streaming due to its ability to deliver high-quality playback at lower bitrates.
- Portable Format: The MP4 format is lightweight and efficient, making it suitable for storage and transfer across various platforms.
For more Information About technology visit idealrular