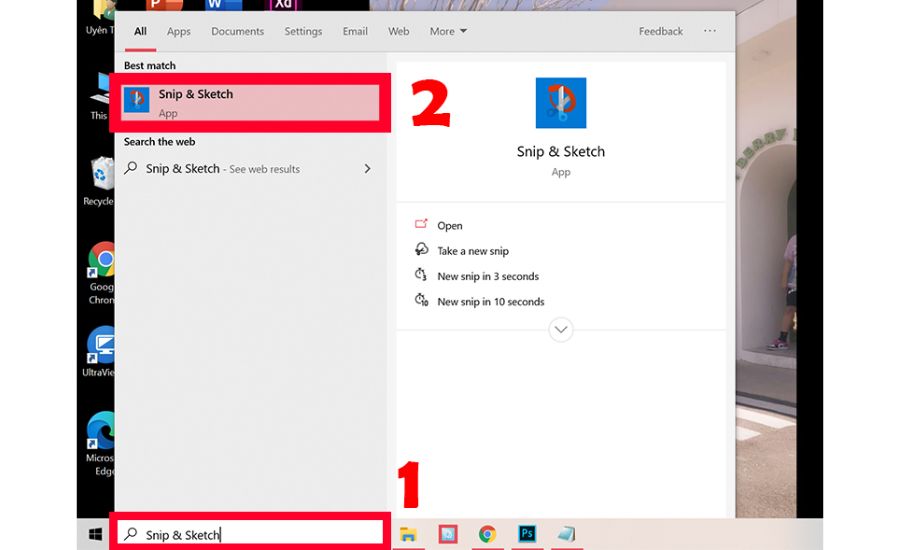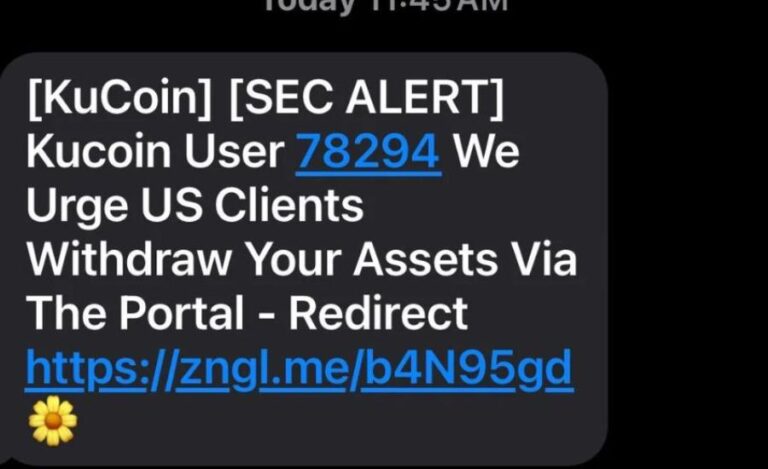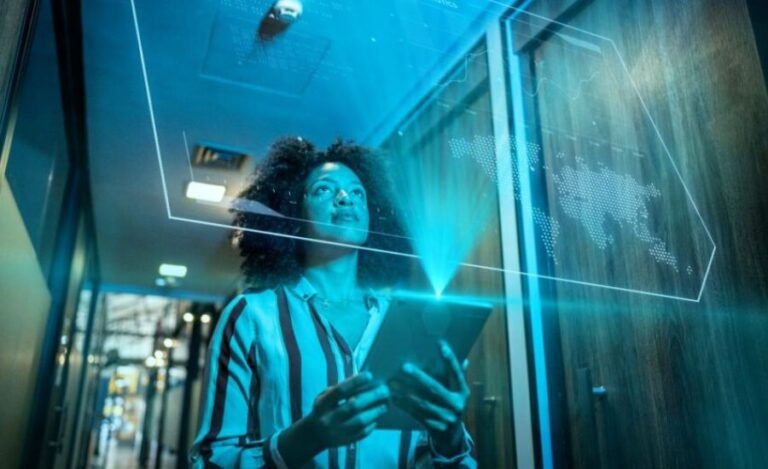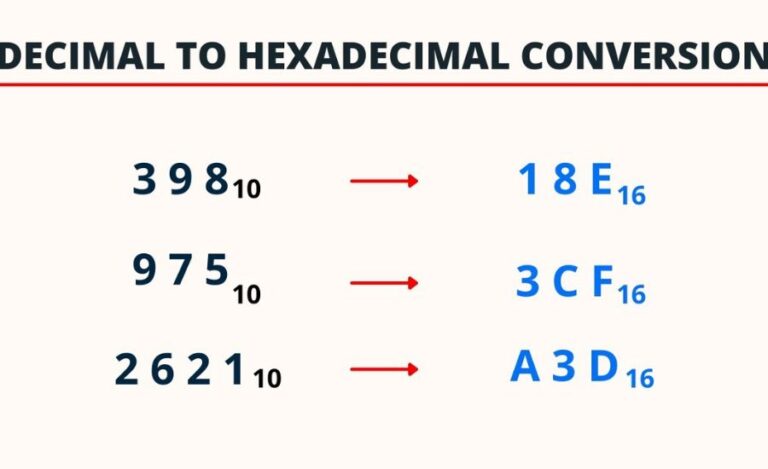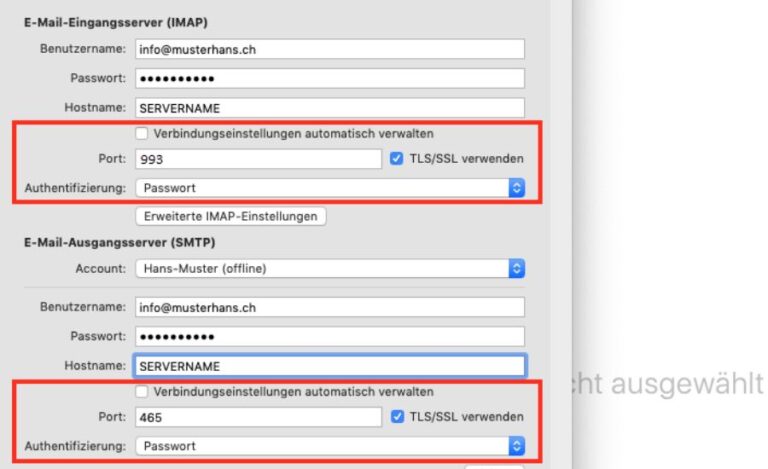Cach Copping Chữ Trên Hình Từ Snipping, Tool, Extract & More
Introduction to Cach Copping Chữ Trên Hình Từ Snipping
In the fast-paced digital age, extracting text from an image or screenshot has become an essential skill for tasks such as research, content creation, and efficient information gathering. Among the simplest tools to achieve this is the Snipping Tool, a versatile application that can capture and extract text from images with ease. This article explores how to use the Snipping Tool for extracting text, alternative methods, and best practices to optimize this process for enhanced productivity.
What is the Snipping Tool?
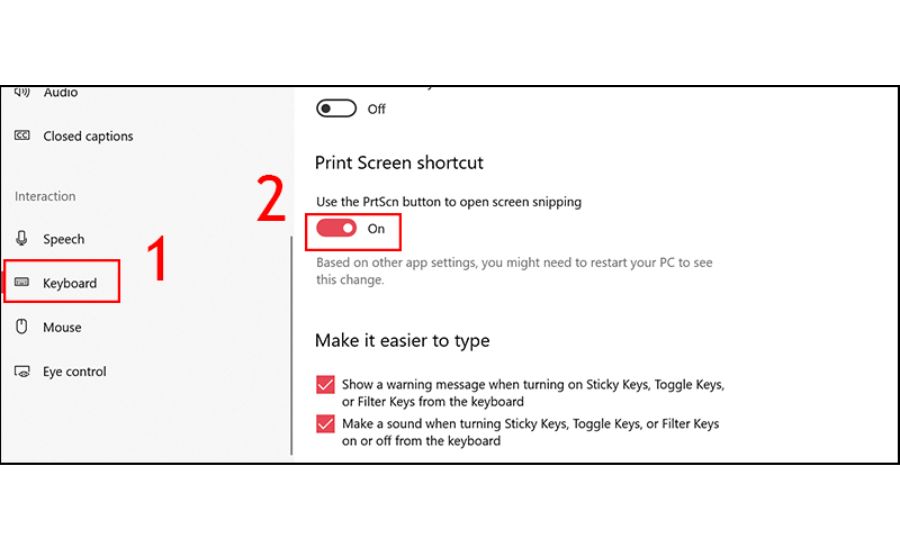
The Snipping Tool is a native application in Windows operating systems designed to capture screenshots of selected areas on your screen. While its primary function is taking screenshots, it becomes a powerful text-extraction tool when combined with Optical Character Recognition (OCR) technology. This combination allows users to extract text from images, making tasks like copying content from documents, images, or presentations significantly easier.
Key Features of the Snipping Tool
- Screenshot Options: Capture the entire screen, a specific window, or a custom region.
- Annotation Tools: Add highlights or notes to screenshots directly within the tool.
- Seamless Integration: Works well with OCR software to convert image text into editable formats.
By leveraging the Snipping Tool, users can efficiently extract text, saving time and effort compared to manual typing.
Why Extract Text from an Image?
Extracting text from images has become an essential skill in many fields. Whether you’re working on a professional project or pursuing personal interests, knowing how to extract text can significantly boost efficiency and save time. Below are some common scenarios where text extraction from images can be highly beneficial:
1. Digital Content Creation
For writers, bloggers, or content creators, extracting text from images can be an incredibly valuable tool. Often, you may come across images, screenshots, or infographics that contain useful information, quotes, or data that you want to incorporate into your content. Using Optical Character Recognition (OCR) tools, you can quickly convert text from an image into an editable format, allowing you to seamlessly reuse and cite relevant information without the need to retype it manually. This process not only enhances productivity but also ensures accuracy when referencing visual content.
2. Academic and Research Purposes
Students, researchers, and scholars frequently encounter scanned documents, infographics, or even images of printed books and articles. Extracting text from these images is an efficient way to gather and organize material for notes, essays, and research papers. By using OCR tools, you can easily capture quotes, references, and important points without manually transcribing them, saving valuable time for more in-depth analysis and study.
3. Data Entry & Conversion
For professionals working with physical paperwork, such as invoices, contracts, forms, or scanned documents, converting hard copies into digital text can be a cumbersome and time-consuming process. OCR software simplifies this task by allowing you to extract text from scanned images and convert it into editable formats, such as Word or Excel documents. This is particularly useful for automating data entry, reducing errors, and improving the efficiency of administrative tasks.
4. Translation & Language Learning
Language learners and translators often face the challenge of translating or studying foreign text embedded in images, such as signs, books, or articles in different languages. OCR tools can help extract text from these images and provide a foundation for translation or study. This allows learners to better understand and analyze foreign text without manually transcribing each word, speeding up their learning process and making it easier to compare translations and interpretations.
5. Accessibility and Inclusivity
Text extraction tools are also vital for making information accessible to individuals with visual impairments. OCR allows people to convert printed text in images into readable formats that can be processed by screen readers or other assistive technology. This enhances access to educational materials, public signage, and other essential content for those who may otherwise struggle to read printed text.
6. Business and Legal Uses
For business professionals, extracting text from contracts, agreements, legal documents, and other official paperwork can streamline workflows, reduce manual data entry, and facilitate quicker document processing. OCR technology helps businesses move towards paperless solutions, offering more efficient record-keeping, document analysis, and communication.
How to Extract Text Using the Snipping Tool
Step 1: Capture the Image
- Open the Snipping Tool on your Windows device.
- Select whether you want a window, full-screen, rectangular, or free-form snippet.
- Choose the section of the screen where the text you want to extract is located.
Step 2: Save the Snip
- After capturing the desired image, save it in a convenient location on your device. Supported formats include PNG, JPEG, and GIF, which are compatible with most OCR software.
Step 3: Use OCR Software
- Open the saved image in an OCR application. Popular OCR tools include:
- Microsoft OneNote: Right-click the image and select “Copy Text from Picture.”
- Google Drive: Upload the image, open it in Google Docs, and the text will appear alongside the image.
- Dedicated OCR Software: Applications like ABBYY FineReader and Adobe Acrobat provide advanced OCR capabilities for text extraction.
Step 4: Edit the Extracted Text
Once the text is extracted, review and edit it to ensure accuracy. OCR software might occasionally misinterpret characters, especially in images with poor resolution or unusual fonts.
Other Methods to Extract Text from Images
1. Using Built-in Features on Windows 10 and 11
With newer versions of Windows, you can use tools like Microsoft PowerToys, which include OCR functionality as part of their utilities.
2. Online OCR Tools
Web-based OCR platforms like OnlineOCR.net or iLovePDF provide quick and accessible solutions for extracting text from images without installing additional software.
3. Mobile Applications
Apps like Google Lens or Adobe Scan allow users to capture and extract text directly from their smartphones, making them ideal for on-the-go tasks.
Tips for Optimizing Text Extraction
- Ensure Clear Image Quality: High-resolution images produce more accurate OCR results. Avoid blurry or pixelated screenshots.
- Use Contrasting Backgrounds: Text that contrasts sharply with its background is easier for OCR tools to recognize.
- Review Extracted Text: Always proofread the extracted text to correct any inaccuracies caused by OCR errors.
- Leverage Annotations: Use the Snipping Tool’s annotation features to highlight or mark specific sections before extraction.
- Explore Advanced Tools: For frequent text extraction needs, consider investing in premium OCR software with batch processing and advanced editing options.
Step-by-Step Guide: How to Extract Text from an Image Using Snipping Tool and OCR
If you need to extract text from an image, combining the Snipping Tool with Optical Character Recognition (OCR) technology is a highly efficient method. Below is a detailed, easy-to-follow guide on how to use this combination to capture and extract text from images.
Step 1: Capture an Image with Snipping Tool
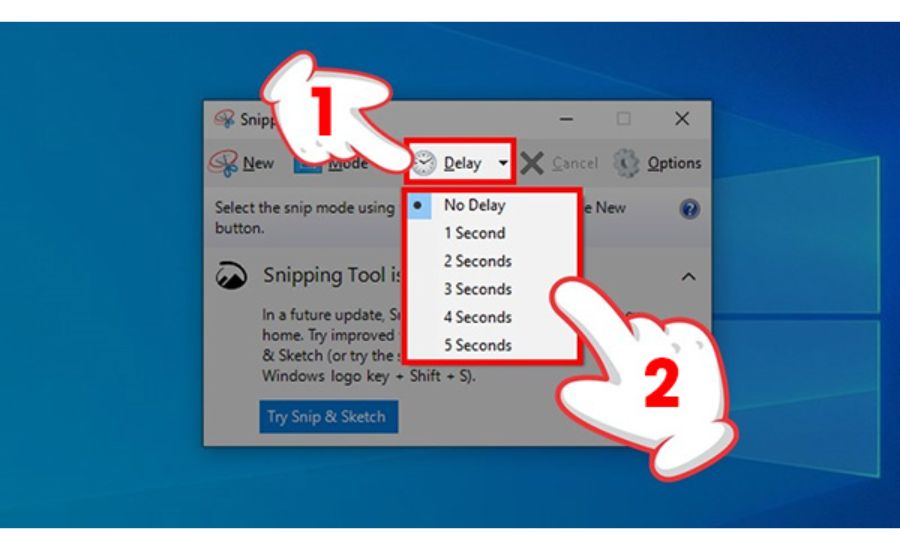
First, open the Snipping Tool application on your Windows device. This tool allows you to capture custom screenshots. To start:
- From the Start menu, open the Snipping Tool.
- Select your preferred snip type (e.g., Rectangular Snip, Free-form Snip, or Full-screen Snip).
- Use your mouse to capture the area of the screen containing the text you want to extract.To choose the required area of the image, just click and drag.
This step will create a snapshot of the image that contains the text you need to extract.
Step 2: Save or Copy the Image
Once you’ve captured the screenshot, you can either save it to your device or copy it directly to your clipboard:
- To save the image: Click File > Save As, and choose a location on your computer. Save the image as a PNG, JPEG, or other preferred format.
- To copy the image: Simply click Edit > Copy or press Ctrl + C to copy the screenshot to your clipboard for use in other applications.
Step 3: Extract Text Using an OCR Tool
Now that you have your image, it’s time to extract the text using an OCR tool. There are various OCR tools available for this purpose, such as Google Keep, OneNote, and OnlineOCR. Here’s how you can do it using Google Keep:
- Open Google Keep on your device (available via the web or mobile app).
- Create a new note and upload the image you saved earlier.
- Once the image is uploaded, click on the three dots in the lower right corner of the image and select “Grab Image Text.”
- The OCR tool will process the image and automatically extract the text from it. The extracted text will appear below the image within the note.
Alternatively, you can use other OCR tools, such as OneNote or ABBYY FineReader, following similar steps to upload the image and extract the text.
Step 4: Edit and Use the Extracted Text
After extracting the text, you can edit it as needed. OCR technology is not always perfect, so it’s essential to carefully proofread the text for accuracy. Once edited, you can use the extracted text for various purposes, such as:
- Incorporating it into documents, reports, or presentations.
- Using it for academic research or citations.
- Storing it for future reference or organizing notes.
With the extracted text in an editable format, it’s now ready for use in your projects, saving you time and effort compared to manual typing.
Alternatives to Snipping Tool for Text Extraction
While the Snipping Tool is a great option for capturing screenshots and extracting text using Optical Character Recognition (OCR), there are other tools available that may offer enhanced features, convenience, and versatility. Below are some effective alternatives that you can consider for capturing and extracting text from images:
1. Snip & Sketch (Windows 10/11)
Snip & Sketch is a more advanced version of the traditional Snipping Tool and comes pre-installed with Windows 10 and Windows 11. This tool offers several additional features that make it a robust choice for image capturing and text extraction:
- Enhanced Snipping Features: Snip & Sketch allows you to capture a variety of screen areas, including full-screen captures, rectangular snips, and freeform snips.
- Built-in Editing Tools: Once a screenshot is taken, you can annotate, highlight, or draw directly on the image, making it easier to add notes or mark specific areas before extracting text.
- Seamless Integration: Snip & Sketch integrates smoothly with other Microsoft apps like OneNote and Word, allowing you to quickly share or edit your captured content.
- OCR Compatibility: While Snip & Sketch itself doesn’t offer direct OCR capabilities, it works well with third-party OCR software to extract text from the images you capture.
Why Choose Snip & Sketch?
This tool is ideal if you want a more comprehensive solution for both capturing and editing screenshots. Its integration with other Microsoft tools makes it a great option for productivity and multitasking.
2. Lightshot Screenshot
Lightshot is a popular third-party screenshot tool that stands out for its ease of use and quick sharing options. It allows you to capture screenshots with just a few clicks and offers basic editing tools. While Lightshot does not have built-in OCR functionality, it seamlessly integrates with third-party OCR tools, making it a useful option for text extraction:
- Simple and User-Friendly Interface: Lightshot’s interface is intuitive, making it ideal for users who want a straightforward screenshot tool.
- Editing and Annotation: It includes basic editing features such as adding text, shapes, or highlights to the image, making it useful for annotating before sending the screenshot to OCR tools.
- Cloud Sharing: Lightshot offers instant options for uploading screenshots to the cloud, providing a URL to share the image with others easily.
Why Choose Lightshot?
Lightshot is best for users who need a lightweight tool to quickly capture, annotate, and share screenshots. While it doesn’t have built-in OCR, it works well with other OCR software to extract text.
3. ScreenGrab
ScreenGrab is another effective screenshot tool that offers extended functionality for both capturing and editing images. It provides a combination of user-friendly features that help you take high-quality screenshots and work with them for text extraction:
- Multi-Functionality: ScreenGrab supports various capture modes, including full-screen, specific windows, or custom regions.
- Built-In Editing Tools: Once you capture an image, you can edit, crop, and highlight areas of interest directly within the app.
- Integration with OCR Software: Like Lightshot, ScreenGrab doesn’t have native OCR capabilities but integrates easily with third-party OCR tools, allowing for smooth text extraction from captured images.
Why Choose ScreenGrab?
If you need a screenshot tool that combines both capturing and basic editing capabilities, ScreenGrab is a reliable option. Its compatibility with OCR software ensures that you can easily extract text from your screenshots.
4. Greenshot
Greenshot is an open-source screenshot tool with robust features for capturing and editing images. It allows users to quickly capture specific parts of their screen and then annotate the images. While it doesn’t directly offer OCR functionality, it can be integrated with external OCR software for text extraction.
- Advanced Screenshot Capabilities: Greenshot offers options like full-screen capture, region capture, and window-specific snips.
- Efficient Annotation Tools: After taking a screenshot, users can annotate and edit the image with arrows, text boxes, and highlights.
- OCR Integration: Like other tools mentioned, Greenshot works with OCR applications to enable text extraction.
Why Choose Greenshot?
Greenshot is ideal for users who need advanced screenshot features and annotation options. Its integration with OCR tools allows for efficient text extraction from captured images.
5. ShareX
ShareX is a powerful and feature-packed open-source screen capture tool that offers advanced screenshot capabilities, including video recording, GIF creation, and more. Although it doesn’t have a built-in OCR tool, ShareX supports integration with OCR software to enable text extraction from screenshots.
- Highly Customizable: ShareX offers a wide variety of screen capture options, from simple screenshots to scrolling captures.
- Advanced Editing and Annotation: You can edit screenshots with annotations, text, and shapes before exporting them.
- OCR Integration: ShareX integrates seamlessly with third-party OCR tools to extract text from the images you capture.
Why Choose ShareX?
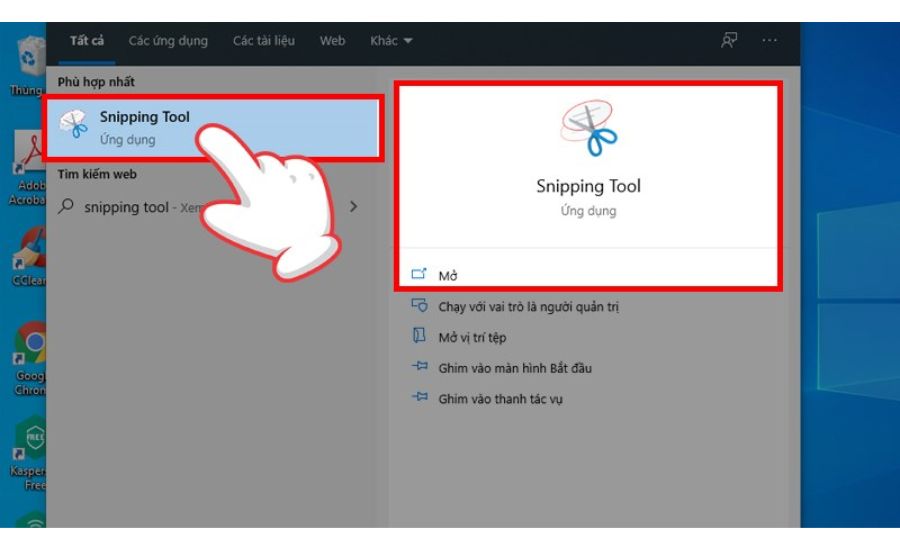
ShareX is perfect for power users who need a highly customizable and feature-rich screenshot tool. It’s especially suitable if you work with both images and videos and need OCR integration for text extraction.
Final Words
The ability to extract text from photographs has become essential in the current digital environment. Whether you’re working on content creation, research, academic projects, or business tasks, knowing how to efficiently capture and extract text from images can save significant time and effort. The combination of tools like Snipping Tool and Optical Character Recognition (OCR) makes it easier than ever to convert images into editable text.
While Snipping Tool is an excellent choice for basic screenshot capture, several alternative tools like Snip & Sketch, Lightshot, ScreenGrab, and others offer additional features such as advanced editing, annotation, and seamless integration with OCR software. The choice of tool largely depends on your specific needs—whether it’s simple text extraction or more robust image manipulation.
By exploring these various options and using OCR tools effectively, you can streamline your workflow and enhance productivity across different domains, from business to education.
FAQs (Frequently Asked Questions)
Q1: Describe OCR and explain its operation.
A1: OCR (Optical Character Recognition) is a technology that converts different types of documents, such as scanned paper documents, PDFs, or images, into editable and searchable text. OCR works by analyzing the structure of the image, recognizing the characters, and converting them into machine-encoded text.
Q2: Is Snipping Tool capable of extracting text on its own?
A2: No, Snipping Tool does not have built-in OCR functionality. While it allows you to capture screenshots, you need to use an OCR tool like Google Keep, Adobe Acrobat, or other third-party OCR software to extract text from the image.
Q3: What are the advantages of using Snip & Sketch over Snipping Tool?
A3: Snip & Sketch offers more advanced features compared to Snipping Tool. It allows for additional editing options such as annotation and cropping, and it integrates smoothly with other Microsoft apps like OneNote and Word. It also provides enhanced functionality for capturing and editing screenshots on Windows 10 and 11.
Q4: Can I use OCR with any screenshot tool?
A4: Most screenshot tools, including Lightshot, ScreenGrab, Greenshot, and ShareX, do not have built-in OCR capabilities. However, you can easily integrate these tools with third-party OCR software to extract text from images.
Q5: How accurate is OCR in extracting text?
A5: OCR accuracy varies depending on the quality of the image, the font used, and the clarity of the text. Generally, high-resolution images with clear, legible text yield the best results. However, OCR may require manual proofreading to ensure the extracted text is 100% accurate, as some characters or words may be misinterpreted, especially with complex fonts or handwriting.
Key Facts
- OCR Accuracy: OCR technology has advanced significantly, but its accuracy can still be affected by factors like image quality, font clarity, and the presence of noise in the image. Clean, high-resolution images with clear text provide the best results for OCR.
- Tool Integration: Many third-party screenshot tools, such as Lightshot and Snip & Sketch, do not have built-in OCR. However, they can be easily paired with OCR software like Google Keep, OneNote, or Adobe Acrobat for effective text extraction.
- Time-Saving: Extracting text from images using OCR tools can save you considerable time compared to manually transcribing information. This is particularly useful for researchers, students, and professionals who need to process large volumes of text from images or scanned documents.
- Variety of Tools: Depending on your needs, you can select from a variety of tools that offer different features. For instance, Snip & Sketch provides advanced editing, while Lightshot is simpler and faster for quick screenshots.
- Accessibility: OCR tools make information more accessible, especially for individuals with visual impairments. By converting printed text into digital form, OCR allows content to be processed by screen readers or other assistive technologies.
For more Information About information visit idealrular